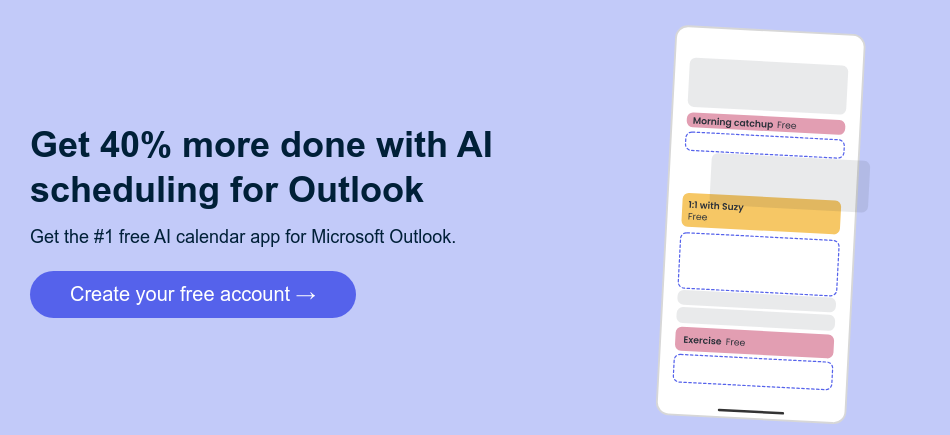Tired of the endless back-and-forth of scheduling? Sharing your Microsoft Outlook Calendar with your own personal calendar, friends, family, or even your coworkers is a simple solution to prevent overscheduling. Whether you're coordinating your time at work, planning social events, or keeping your family's busy lives organized, Outlook offers a range of flexible sharing options that can keep your calendars in sync.
You get to choose what that shared person can see from your calendar – just your busy times, or all event details. And you can share across all sorts of devices, from your laptop to your smartphone.
Outlook's calendar sharing flexibility means you can tailor it to various aspects of your life:
- Personal to work calendar: Share your personal calendar with your work so you can see when you have a personal commitment (but unfortunately, your coworkers cannot see when you’re busy).
- Work to work calendar: Sync your main work calendar with another work calendar to see all of your appointments in one place (great for contractors/consultants and merger/acquisition periods).
- Work to colleagues calendar: Most organizations allow you to see your coworkers' calendars by default, but if you work closely with a colleague and want to share an additional calendar with them, you can to provide more insight into your availability.
- Personal to family calendar: Keep your household in sync with shared calendars for school activities, appointments, vacations, and more.
- Personal to friends calendar: Coordinate social events, outings, and get-togethers effortlessly.
In this guide, we'll break down the steps to sharing your Microsoft Outlook Calendar so you’re never double booked again. No more missed meetings or scheduling snafus – just smooth scheduling from here!
Jump to the good stuff:
- Sharing your calendar in Outlook on the web
- Sharing your calendar in the Outlook desktop app
- Sharing your calendar in classic Outlook
- Sharing your calendar in the Outlook mobile app
- Publishing your Outlook Calendar publicly
How to share Outlook Calendar step-by-step
While Outlook Calendar has a decent basic product for sharing your personal calendar with your work calendar, unfortunately, this only allows YOU to see those calendar events. Since your coworkers can’t see when you’re booked with another calendar's commitment, you’re still open to getting double booked at work. But sign up for the Reclaim.ai Outlook beta waitlist to get free Outlook Calendar Sync that actually blocks time across your calendar so you’ll never be unintentionally overscheduled again. The beta is opening up in the next week or two.
Sharing your calendar in Outlook on the web
Prefer to manage your schedule through your online browser? Outlook on the web makes sharing your calendar just as easy as the desktop app. Here's how it works:
Sharing your calendar in the Outlook desktop app
Sharing your calendar right from your Microsoft Outlook app is also breeze! Just follow these simple steps:
Sharing your calendar in classic Outlook
While the new Microsoft Outlook desktop interface offers a streamlined sharing experience, you can still easily share your calendar using the classic desktop version. Here's how:
Sharing your calendar in the Outlook mobile app
Got Outlook on your phone? Perfect! Sharing your calendar on the go is just as simple, whether you're on iOS or Android:
Publishing your Outlook Calendar publicly
Want to share your schedule with people who don't use Outlook or prefer different calendar platforms like Google Calendar or Apple Calendar? Publishing your Outlook Calendar is the solution! It creates a link anyone can access or an ICS file that can be imported, regardless of their email or calendar provider. Here's how to do it in Outlook on the web:
A note on the privacy of published Outlook Calendars
When you publish your calendar, be mindful of the fact that your calendar will be less private than if you shared your Outlook Calendar as you normally would. It is possible to share your Outlook Calendar with a Google Calendar or Apple Calendar using the methods we outlined above – however, they would still require an Outlook account associated with the Gmail or iCloud email address to view (and edit, depending on permissions) the shared calendar.
But, if you wanted to share your Outlook Calendar with a Google Calendar or Apple Calendar that has no association with an Outlook Calendar, you would need to publish your Outlook Calendar, create the ICS link, and have the non-Outlook user import that ICS into their particular calendar platform. Doing so will allow them to view your shared Outlook Calendar events within their own calendar platform, and so long as they remain subscribed to that imported ICS file, see updates made to your Outlook Calendar.
But the issue is publishing your Outlook Calendar publicly does not provide you with the same permission controls that are otherwise available if you were sharing with another Outlook Calendar. In other words, publishing your Outlook Calendar and providing an ICS file to import will make your calendar completely public – users won’t be able to edit your calendar events, but all your event details will be visible.
Additional tips & considerations
Ready to level up your calendar game? Beyond the basics of sharing, here are some pro tips to maximize collaboration and keep your schedule running like a well-oiled machine:
1. Sharing across different Outlook versions
- Don't worry about compatibility: Whether your recipient is using Outlook on their desktop, web browser, or mobile app, they'll still be able to view your shared calendar without a hitch.
- ICS Files: If someone isn't using Outlook, you can send them an ICS file of your calendar, which most calendar apps can open.
2. Sharing outside your organization
- Public calendars: If you need to share your calendar with a wider audience, consider creating a public calendar that anyone can subscribe to using a link after you publish it.
- Permission levels: Be extra mindful of the permission level you choose when sharing outside your organization to protect sensitive information and maintain strong identity security.
3. Privacy & security
- Private events: Mark personal appointments as "Private" so they don't show details when shared.
- Limit permissions: Only give people the level of access they truly need.
- Regularly review: Periodically check who you're sharing your calendar with and adjust permissions as needed.
4. Advanced features
- Delegate Access: If you have an assistant or someone else who manages your schedule, you can delegate access, giving them the ability to edit your calendar on your behalf.
- Group calendars: Create shared calendars for teams or projects to streamline coordination.
5. Troubleshooting
- Not receiving invitations: Ask your recipients to check their spam folder or double-check that you entered their email correctly.
- Incorrect permissions: If someone can't see the right details, make sure you've selected the correct permission level when sharing.
Stay organized with shared Outlook Calendars 📅
Sharing your Outlook Calendar is a simple yet powerful tool to organize all of your commitments in one place. With easy sharing options available across any of your Outlook Calendar apps, you can easily share anytime and anywhere on the go. So go ahead, ditch those scheduling headaches, and embrace the convenience of shared calendars. Start sharing today and experience the benefits of better calendar management.
Productivity Trends Reports
AI calendar for
work & life
Auto-schedule focus time, meetings, & breaks.
Create your free account →CONNECT YOUR CALENDAR